Macbook proに「Parallels Desktop 10 for Mac」でWindows7をいれた話
すっごくお久しぶりになってしまいました、しぃたです!
転職してから自由時間が減ってしまってブログをみぃむに任せっきりにしておりました。
今回は買ってから放置していた「Parallels Desktop 10 for Mac」でWindows7を導入したお話をしようと思います。
購入してから半年も放置してたよ…
仕事ではMacを使用しておりますが、自宅のデスクトップパソコンは未だにWindowsです。
3月にMabbookproを購入してから久々にMacを自宅でも使うようになったものの、
Windowsでしか使用できないソフトもあるので、WindowsからMacへ完全に移行はできないということに気づきました。
そこでMacbookproでもWindowsを動かせるようにしようとの試みです。
さて、私はそこまでマシンに精通しているわけではないので、
調べつつブログ記載してますので間違いがあったらこっそり教えてください!
選んだ方法と準備するもの
大まかには2つ方法があって、
起動メニューを切り替えて使うBootcampと
いわゆる仮想デスクトップと言われるMac上でWindowsを使えるものがあると知りました。
私が必要としているのは、
今の画面の中でWindowsが使えれば良いので、
仮想で動かせる方を選択して以下のものを用意しました。
・parallels desktop 10 for Mac
・Windows7
・外付けドライブ

Parallels Desktop 10 for Mac Retail Box JP
- 出版社/メーカー: Parallels
- 発売日: 2014/08/26
- メディア: License
- この商品を含むブログ (2件) を見る

Microsoft Windows7 Home Premium 64bit Service Pack 1 日本語 DSP版 DVD LCP 【紙パッケージ版】
- 出版社/メーカー: マイクロソフト(DSP)
- 発売日: 2014/01/11
- メディア: DVD-ROM
- この商品を含むブログを見る
![Logitec ポータブルブルーレイドライブ For Mac USB3.0 9.5mm薄型ドライブ採用 RoxioToast12Titanium+HD/BDプラグイン付属 [フラストレーションフリーパッケージ (FFP)] LBD-PUB6U3MSVW Logitec ポータブルブルーレイドライブ For Mac USB3.0 9.5mm薄型ドライブ採用 RoxioToast12Titanium+HD/BDプラグイン付属 [フラストレーションフリーパッケージ (FFP)] LBD-PUB6U3MSVW](http://ecx.images-amazon.com/images/I/31GtLJuXSqL._SL160_.jpg)
- 出版社/メーカー: ロジテック
- 発売日: 2014/10/04
- メディア: Personal Computers
- この商品を含むブログを見る
いまだにWindows7なのは、わたしが8以降を使ったことがないからと7で満足しているからあえての選択です!
古いwwwwとか言わないでね(´・ω・`)
気が向いたらWindows10にアップデートするかもですが、まずは7をいれます。
ちなみに「Parallels Desktop 10 for Mac」以外にも似たようなことができるソフトはあるみたいですが、
口コミとかをみて吟味した結果、Parallelsを選びました!
インストール方法
http://kb.parallels.com/jp/122647
上記を参考にすると良いですが、
このブログは初心者向けですので細かく書いていきます!
①http://www.parallels.com/directdownload/pd10/
をクリックするとインストールが開始されます
ダウンロード終了までしばし待ちましょう
Chromeだったら左下にダウンロード画面が出てると思います
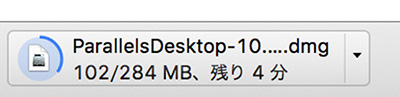
②ダウンロード完了したら、インストールファイル( .dmgとついているものです)をクリック
できるところまで選択していきます
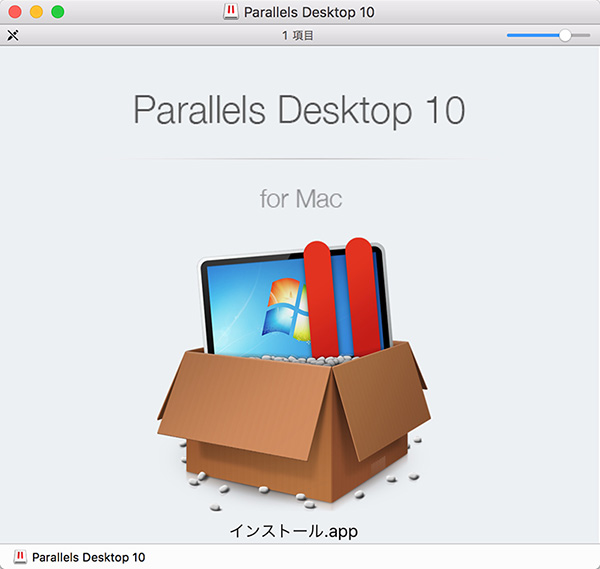
アクティベーション登録画面まできたら購入したParallelsについている
アクティベーションキーをいれてください。
▼アクティベーションキーは購入時にはいっていた紙にかいてあります

▼アクティベートボタンをおして完了させてください
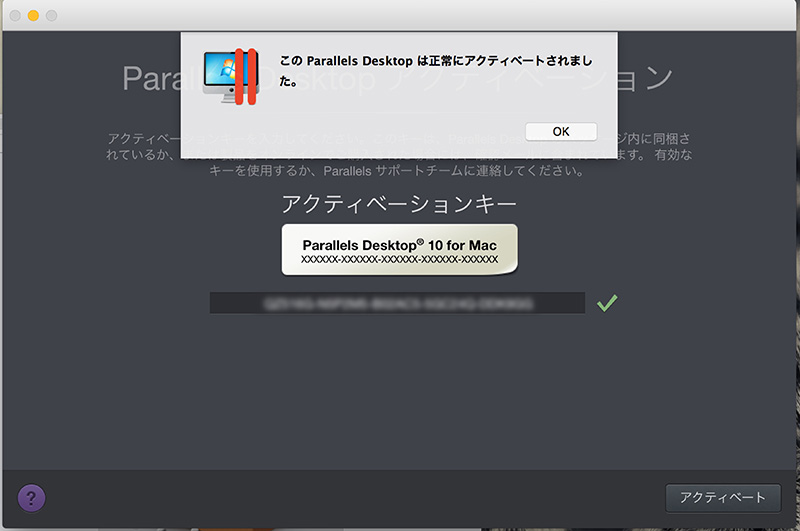
※ボタンを押したあとにParallelsAccessやアップグレードなどがでることがありますが、
必要なければ飛ばしちゃってください
③次にWindowsをいれていきます。
今回はDVDを購入したので、DVDドライブにディスクを挿入します。
画面にしたがってwindows7をインストールします。
▼ディスクを挿入
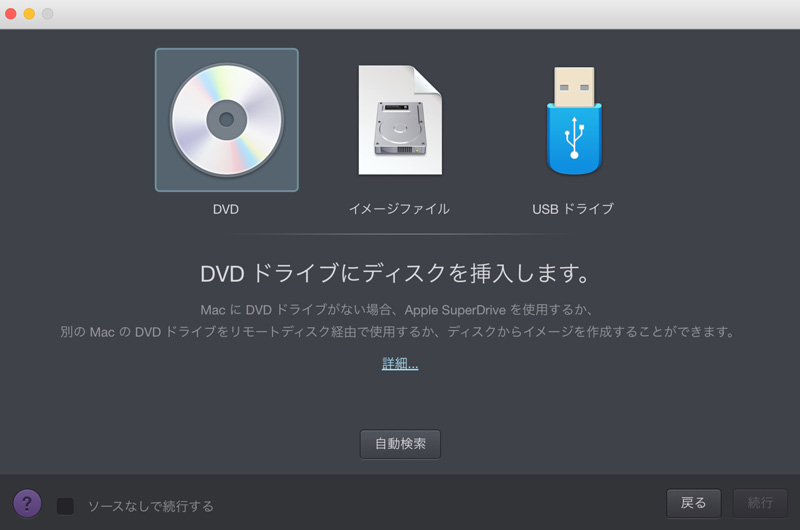
Windowsでもプロダクトキーが必要になります。
シールみたいなのにプロダクトキーがついています!
▼プロダクトキー

▼入れたら続行で
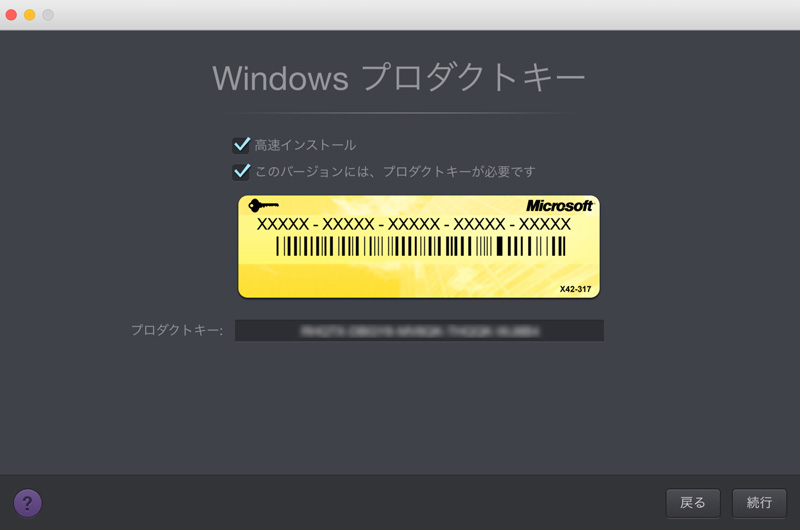
問題なければ、続けていきましょう
場所やカスタマイズもできるので、こだわりがある方はいじってみるのもよいと思います。
推奨からはずれた数値記載はやめたほうがよいと思います。
▼カスタマイズはおこのみで
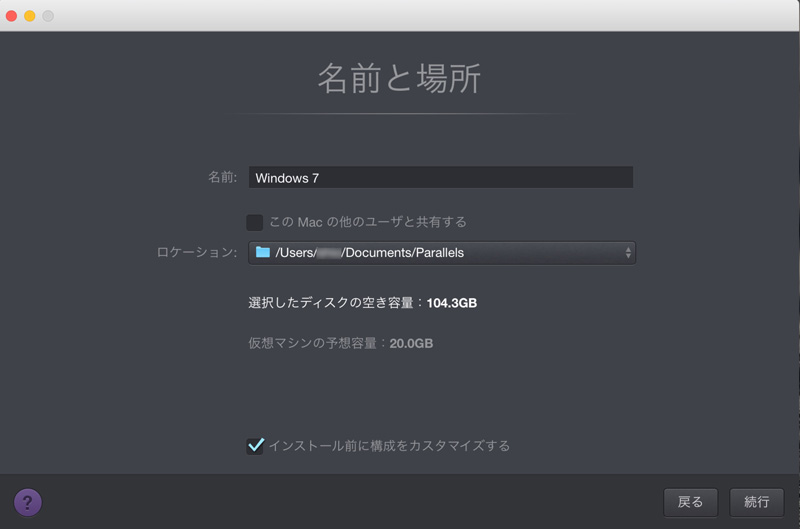
設定が終わったら画面上に「Parallelsウィザード」がでてきます。
ここまできたらインストール完了まで放置です!
▼Parallelsウィザード
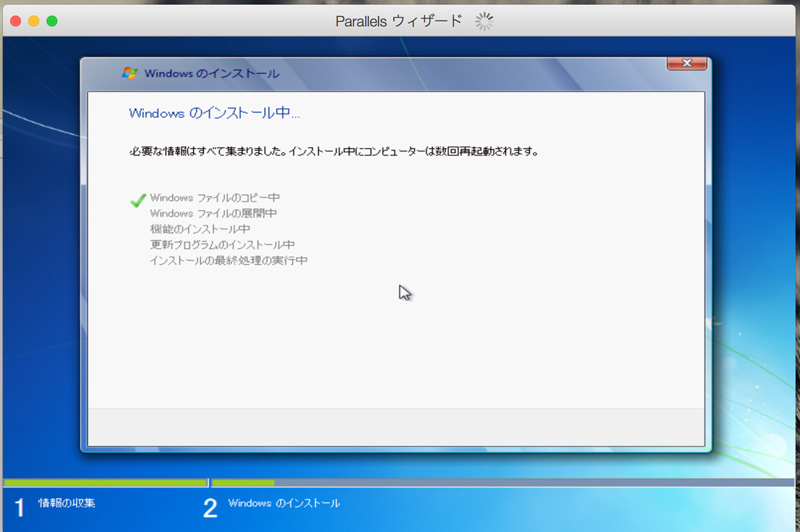
インストール後はCoherence表示というものになっているので、
終わったこともよくわかりませんでした。
なので、上部のアイコンからCoherence表示をやめてます。
▼上部の「||」みたいなところから色々な設定ができます
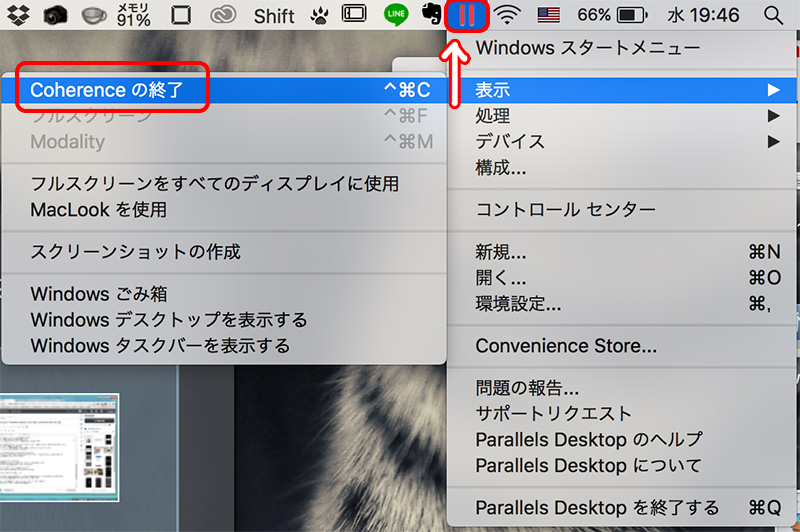
これでWindowsをMac上で使えるようになったと思います!
あとは自分の使いやすいように設定してみましょう。
▼ちなみに私は一画面をこんなかんじでWindowsにしています!
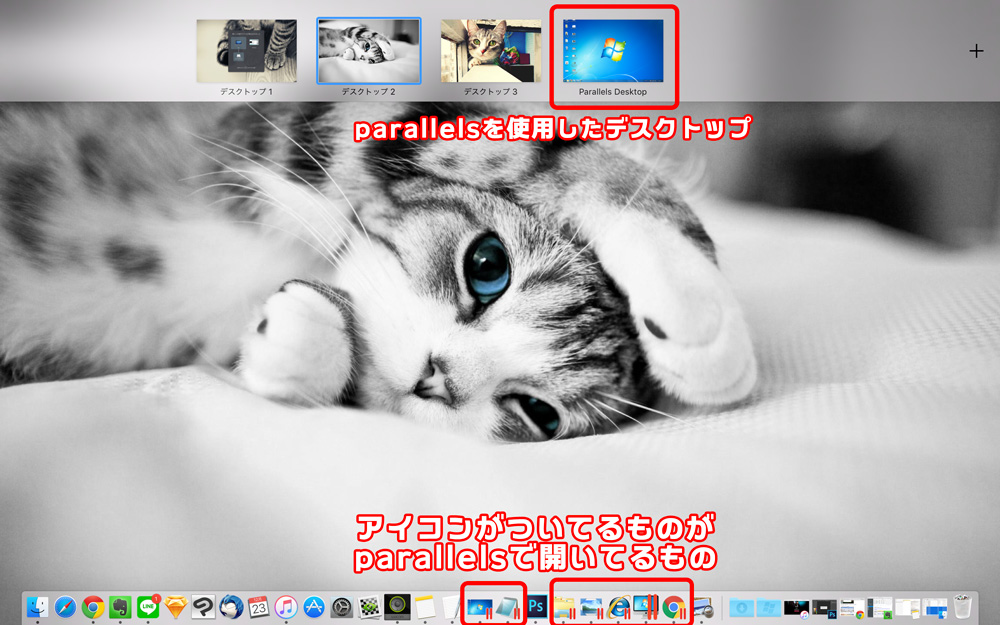
▼ウィンドウで出すこともできます

ブログ画像とか作成していたのでデスクトップきたなくてすみませんw
最後に
Windowsいれてどうなのよ?ってところですが、
普段Windowsユーザーなので正直使いやすいです。
とりあえず、いつもWindowsで使っているフリーソフトやお絵かきソフトをいれてみましたが、
使い慣れてるので違和感ないです。今のところ遅延もなさそうです!
どっちも使ってみたい方にはおすすめします!
参考にしたサイトさん
私のブログ読むよりもわかりやすいかもしれません!
悩んだら下記もチェックしてみてください
1台のMacでWindowsを同時に使おう! Parallels Desktopを使って良かった8つの事と使う前に気をつけるべき事。takashikimura.com